Isto é uma pré-visualização de um tema em Hitskin.com
Instalar o tema • Voltar para a ficha do tema
[TUTORIAL] Efeito Dispersão
Página 1 de 1
![[TUTORIAL] Efeito Dispersão Empty](https://2img.net/i/empty.gif) [TUTORIAL] Efeito Dispersão
[TUTORIAL] Efeito Dispersão
|
Neste tutorial você ira aprender a como criar o efeito dispersão no PhotoShop.
PassoPrimeiro você ira ter que escolher uma imagem que não tenha muitas customizações nela, pois isso dificulta um pouco fazer o efeito.Depois de escolher uma imagem abra a mesma no seu Photoshop. (carregue na imagem para aumentar) ![[TUTORIAL] Efeito Dispersão 2JnxxNd](https://i.imgur.com/2JnxxNd.png) PassoAgora duplique sua imagem Ctrl+J e retire a visibilidade da camada. Volte para a camada principal e remova a imagem de fundo da mesma com a ferramente laço(L).(carregue na imagem para aumentar) ![[TUTORIAL] Efeito Dispersão KJmOG5H](https://i.imgur.com/kJmOG5H.png) Caso ocorra de o fundo de sua imagem não ficar ao seu gosto você pode fazer um plano de fundo você mesmo.
(carregue na imagem para aumentar) ![[TUTORIAL] Efeito Dispersão C57vwFX](https://i.imgur.com/c57vwFX.png)
(carregue na imagem para aumentar) ![[TUTORIAL] Efeito Dispersão 8Zggwzm](https://i.imgur.com/8Zggwzm.png) PassoAgora na camada que você retirou a visibilidade deixe visível novamente. Pegue a ferramenta Seleção Lapida(W) e circule toda a imagem da camada. Apos isso clique em Refinar aresta e preencha a pequena caixa que irá aparecer deste jeito:(carregue na imagem para aumentar) ![[TUTORIAL] Efeito Dispersão I4Fr7vX](https://i.imgur.com/I4Fr7vX.png) Deixe o modo de Exibição em Sobreposição ou aperta a tecla Y de seu teclado. PassoAgora selecione a ferramenta Refinar raio(E) e passe-a nas bordas onde você não conseguir fazer a seleção perfeitamente(onde estiver um vermelho em cima a imagem) e dê um Ok.(carregue na imagem para aumentar) ![[TUTORIAL] Efeito Dispersão VkXEGLz](https://i.imgur.com/VkXEGLz.png) PassoAgora duplique a camada que você aplicou o refinamento com um Ctrl+J e agora na camada criada iremos em Filtro -> Dissolver, tecla de atalho para o mesmo Shift+Ctrl+X.(carregue na imagem para aumentar) ![[TUTORIAL] Efeito Dispersão CraPUOx](https://i.imgur.com/CraPUOx.png) PassoSelecione a ferramenta Deformação Progressiva(W) e arraste sua imagem para onde você quer que o efeito seja aplicado. Feito isso, clique em Ok.(carregue na imagem para aumentar) ![[TUTORIAL] Efeito Dispersão GIy2I6a](https://i.imgur.com/GIy2I6a.png) Irá ficar bem estranho mesmo a aparência da imagem. :p PassoAgora iremos aplicar uma máscara de camada na imagem. Após aplicá-la selecione a ferramenta Lata de tinta(G) escolha a cor preta e iremos esconder a mascara completamente com uma cor preta.(carregue na imagem para aumentar) ![[TUTORIAL] Efeito Dispersão 7mfsK81](https://i.imgur.com/7mfsK81.png) PassoAgora iremos usar a Ferramenta Pincel(B), irei disponibilizar o link do estilo de pincel para fazer as partículas de dispersão: Clique aqui para baixar os Pincéis.Depois de ter importado os pincéis, selecione a cor branca e na máscara de camada que você adicionou escolha um estilo de dispersão do pincel e clique sobre a imagem para dar o efeito de dispersão. (carregue na imagem para aumentar) ![[TUTORIAL] Efeito Dispersão UCbxMNK](https://i.imgur.com/UCbxMNK.png) Se você achar que ficou muita partículas na imagem você pode diminui-las escolhendo a cor branca do pincel e passando por cima das partículas que ficaram em excesso. PassoAgora iremos fazer o processo inverso na camada debaixo, adicione uma máscara de camada e preencha com a cor branca e o pincel com a cor preta e agora faremos a parte interna dela.(carregue na imagem para aumentar) ![[TUTORIAL] Efeito Dispersão EC0W7Wk](https://i.imgur.com/EC0W7Wk.png) As partículas ficam ao seu gosto, use sua criatividade para selecioná-las e colocá-las na sua imagem do jeito que achar melhor.
|
| Se você tiver a respeito deste tutorial, queira criar um novo tópico com o título: Criar efeito dispersão  ️️ Fórum dos Fóruns ️️ Fórum dos Fóruns |
 Tópicos semelhantes
Tópicos semelhantes» [TUTORIAL] Efeito de menu nas categorias
» [TUTORIAL] Efeito giratório no avatar
» [TUTORIAL] Efeito Back to Top com uso de javascript
» [TUTORIAL] Efeito 3D nos botões do fórum
» [TUTORIAL] Alerta de MP em efeito LightBox
» [TUTORIAL] Efeito giratório no avatar
» [TUTORIAL] Efeito Back to Top com uso de javascript
» [TUTORIAL] Efeito 3D nos botões do fórum
» [TUTORIAL] Alerta de MP em efeito LightBox
Página 1 de 1
Permissões neste sub-fórum
Não podes responder a tópicos![[TUTORIAL] Efeito Dispersão Hitskin_logo](https://2img.net/i/fa/hitskin/hitskin_logo.png) Hitskin.com
Hitskin.com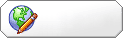
 Artigos
Artigos![[TUTORIAL] Efeito Dispersão 110111](https://i.servimg.com/u/f36/11/66/91/15/110111.gif)
 Ferramento de laço poligonal Ferramenta que sera usada para contornar e preencher o conteúdo da imagem.
Ferramento de laço poligonal Ferramenta que sera usada para contornar e preencher o conteúdo da imagem.![[TUTORIAL] Efeito Dispersão 110210](https://i.servimg.com/u/f36/11/66/91/15/110210.gif)
![[TUTORIAL] Efeito Dispersão 110310](https://i.servimg.com/u/f36/11/66/91/15/110310.gif)
![[TUTORIAL] Efeito Dispersão 110410](https://i.servimg.com/u/f36/11/66/91/15/110410.gif)
![[TUTORIAL] Efeito Dispersão DF4MjaH](https://i.imgur.com/dF4MjaH.png)