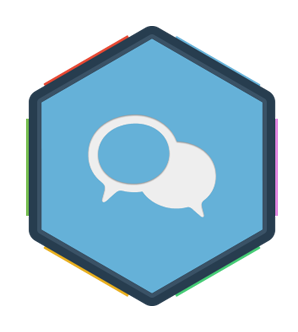Isto é uma pré-visualização de um tema em Hitskin.com
Instalar o tema • Voltar para a ficha do tema
Ferramentas básicas do Photoshop
Página 1 de 1
 Ferramentas básicas do Photoshop
Ferramentas básicas do Photoshop
| Ferramentas básicas do Photoshop |
O Adobe Photoshop é um editor gráfico que oferece diversos recursos para a edição e criação de imagens, e a base para tudo isso está nas ferramentas que o editor dispõe, nesse tutorial iremos falar um pouco sobre cada ferramenta e suas respectivas funções.
--> Tutorias gráficos <--
Ferramentas básicas do Photoshop
Ferramentas básicas do Photoshop

 | Ferramentas de seleção |
Lembrando que caso duas ferramentas tenham o mesmo atalho de teclado, é possível alternar entre elas com a tecla "Shift +" atalho de teclado.
1º - Mover – Atalho tecla “V”
Essa ferramenta é usada para mover elementos dentro da sua composição. Também é possível duplicar elementos caso mantenha a tecla "Alt" pressionada e arraste.

2º - Letreiro Retangular e Letreiro Elíptico - Atalho tecla “M”:
Com a ferramenta letreiro retangular o usuário criará seleções retangulares ou quadradas caso deixe a tecla Shift pressionada. A ferramenta elíptica funciona da mesma forma e cria seleções "circulares".


3º - Letreiro de coluna única e Letreiro de linha única:
Ferramentas de "letreiro de coluna única" e "linha única" criam seleções em forma de coluna e linha.


4º - Laço – Atalho tecla “L”:
A ferramenta laço permite criar seleções livres, desenhando a área que deseja selecionar.

5º - Laço poligonal – Atalho tecla “L”:
Funciona como a ferramenta laço mas cria linhas retas para selecionar a área desejada.

6º - Laço magnético – Atalho tecla “L”:
A ferramenta laço magnético possui um autoajuste que “gruda” na área que deseja selecionar, facilitando a criação de seleções mais curvas.

7º - Seleção rápida – Atalho tecla “W”:
Permite “pintar” a seleção por meio de um pincel ajustável.

8º - Varinha mágica – Atalho tecla “W”:
Com apenas um toque é possível selecionar áreas que contenham tonalidades de cores semelhantes.

 | Ferramentas de corte e fatia |
1º - Corte demarcado – Atalho tecla “C”:
A ferramenta "corte demarcado" serve para “aparar” imagens, eliminando áreas indesejadas na foto.

2º - Corte em perspectiva – Atalho tecla “C”:
Permite recortar uma imagem em perspectiva.

3º - Fatia e Seleção de fatia – Atalho tecla “C”:
Com a ferramenta "fatia" é possível cortar em partes sua imagem. E com o auxílio da ferramenta "seleção de fatia" o usuário seleciona essas áreas para depois editá-las.


 | Ferramentas de medição |
1º - Conta gotas – Atalho tecla “I”:
A ferramenta serve para capturar uma amostra de cor da imagem. Assim é mais fácil utilizar a mesma tonalidade em um texto, por exemplo

2º - Conta gotas para material 3D – Atalho tecla “I”:
Utilizada para registrar amostras de cor em materiais em 3D.
(Sem imagem)
3º - Classificador de cores – Atalho tecla “I”:
Com a ferramenta é possível registrar até 4 pontos de informações sobre cores dentro da imagem.

4º - Régua - Atalho tecla “I”:
Com esse recurso o usuário consegue medir distâncias e ângulos dentro da imagem.

5º - Notas – Atalho tecla “I”:
A ferramenta possibilita a criação de pequenas anotações no do arquivo .psd para consulta posterior.

6º - Contagem – Atalho tecla “I”:
É possível aplicar números em elementos da imagem (apenas para consulta e organização).
(Sem imagem)
 | Ferramentas de retoque |
1º - Pincel de recuperação para manchas – Atalho tecla “J”:
Com o pincel de recuperação para manchas é possível eliminar pequenos pontos e sujeiras da imagem com apenas um clique.

2º - Pincel de recuperação – Atalho tecla “J”:
Basta clicar e arrastar para corrigir imperfeições de imagem. A ferramenta aplicar amostras de cor ou padrões próximos sobre a área aplicada.

3º - Correção – Atalho tecla “J”:
O usuário pode corrigir uma área selecionada com a ferramenta, utilizando outra área como referência.

4º - Mover conteúdo:
Ferramenta que permite a troca da posição de texturas e cores da área "copiada".

5º - Olhos vermelhos – Atalho tecla “J”:
Ferramenta corrige o problema de olhos vermelhos causado pelo flash de câmeras. Basta clicar na região que deseja alterar.

6º - Carimbo – Atalho tecla “S”:
Possibilita “clonar” uma área de amostra em outro ponto da imagem.

7º - Carimbo de padrão – Atalho tecla “S”:
Funciona como a ferramenta carimbo mas cria padrões com novas texturas.

8º - É usada para “apagar” partes da sua imagem:
É usada para “apagar” partes da sua imagem.

9º - Borracha de plano de fundo – Atalho tecla “E”:
A ferramenta borracha de plano de fundo possibilita apagar o fundo de imagens de forma bem prática.

10º - Borracha mágica – Atalho tecla “E”:
O recurso apaga, com apenas um clique, as áreas com cores parecidas ou padrões.

11º - Desfoque:
A ferramenta aplica desfoques em partes específicas da foto.

12º - Nitidez:
Ao contrário da ferramenta desfoque, o recurso de nitidez permite melhorar a imagem em trechos específicos.

13º - Borrar:
A função "arrasta" a imagem e borra o conteúdo na área aplicada.

14º - Passo:
A ferramenta de subexposição clareia a área na qual é aplicada.

15º - Superexposição – Atalho tecla “O”:
A ferramenta escurece a região aplicada, ao contrário do recurso anterior.

16º - Esponja – Atalho tecla “O”:
Com a ferramenta esponja é possível retirar a saturação de cores na área o aplicada.

 | Ferramentas de pintura |
1º - Pincel – Atalho tecla “B”:
Possibilita pintar a imagem utilizando tamanhos ajustáveis e cores variadas.

2º - Lápis – Atalho tecla “B”:
Cria traços finos e sólidos com a cor que desejar.

3º - Substituição de cor – Atalho tecla “B”:
É possível alterar uma cor por outra apenas aplicando a ferramenta na área desejada.

4º - Pincel misturador – Atalho tecla “B”:
A função mescla cores para conseguir novas variações, como se estivesse trabalhando com tintas reais.

5º - Pincel do histórico – Atalho tecla “Y”:
O usuário pode reverter estados “anteriores” de partes específicas de uma imagem.

6º - Pincel história da arte – Atalho tecla “Y”:
O recurso simula efeitos de pinturas clássicas nas áreas desejadas.

7º - Gradiente – Atalho tecla “G”:
Possibilita a transição suave entre duas cores que podem ser aplicadas em formato linear, radial, angular, refletida ou no formato de losango.

8º - Lata de tinta – Atalho tecla “G”:
A ferramenta lata de tinta preenche uma camada ou área selecionada com uma cor.

9º - Ferramenta de projeção de material 3D:
O usuário pode fazer seu projeto 3D com a ferramenta e alterar a cor.
(Sem imagem)
 | Ferramentas de Desenho e Tipo |
1º - Caneta – Atalho tecla “P”:
É possível aplicar demarcadores e ajustá-los em curvas ou retas. Método mais eficaz para fazer recortes mais complexos em imagens.

2º - Caneta de forma livre – Atalho tecla “P”:
Com a ferramenta caneta de forma livre é possível “desenhar” os demarcadores facilitando bastante o trabalho de criação.

3º - Adicionar ponto de ancoragem e excluir ponto de ancoragem:
Permite criar “pontos” e “excluir” pontos de controle dentro dos demarcadores criados anteriormente.


4º - Converter ponto:
Converte um ponto de ancoragem, mudando seu ângulo para fechado, aberto e suave.

5º - Texto horizontal – Atalho tecla “T”:
A função permite escrever textos horizontalmente no Photoshop, utilizando fontes e cores variadas.

6º - Texto vertical – Atalho tecla “T”:
Com esta opção é possível escrever na vertical.

7º - Máscara de texto horizontal – Atalho tecla “T”:
É possível criar uma seleção do texto ou palavra que desejamos aplicar na horizontal.

8º - Máscara de texto vertical – Atalho tecla “T”:
Funciona como a ferramenta anterior porém escreve na vertical.

9º - Seleção de demarcador – Atalho tecla “A”:
O recurso serve para selecionar os demarcadores ou formas criadas no Photoshop.

10º - Seleção direta – Atalho tecla “A”:
Seleciona e edita os pontos de ancoragem em demarcadores.

11º - Retângulo – Atalho tecla “U”:
O usuário cria um retângulo ou quadrado (com a tecla Shift pressionada) em uma camada ou apenas um demarcador

12º - Retângulo arredondado – Atalho tecla “U”:
Funciona como a ferramenta anterior porém cria um retângulo ou quadrado com cantos arredondados.

13º - Elipse – Atalho tecla “U”:
Funciona como as ferramentas anteriores mas cria uma elipse ou círculo (caso a tecla Shift esteja pressionada).

14º - Polígono – Atalho tecla “U”:
É possível criar polígonos com lados personalizáveis.

15º - Linha – Atalho tecla “U”:
Com a ferramenta linha o usuário pode criar uma linha em formato de demarcador ou camada de forma.

16º - Forma personalizada – Atalho tecla “U”:
Abre um menu com diversas formas prontas (que podem ser criadas ou instaladas) para utilização em seu projeto, como setas, animais flores, dentre outras.

 | Ferramentas de navegação |
1º - Mão – Atalho “H”:
Torna possível mover uma imagem dentro do projeto.

2º - Girar visualização – Atalho letra “R”:
Com esta ferramenta é possível girar o documento de forma não destrutível.

3º - Zoom – Atalho letra “Z”:
Amplia ou reduz a visualização de uma imagem.

4º - Cor de primeiro plano e segundo plano:
Nesta área o usuário define a cor de primeiro plano (que será usada pela ferramenta selecionada) e a de segundo plano (utilizada por ferramentas que trabalham com duas cores).
O ícone com dois quadrados resetar as cores de primeiro e segundo plano para preto e branco e a seta inverte as tonalidades escolhidas entre os planos.

5º - Editar no modo de máscara rápida e modo padrão – Atalho letra “Q”:
Clicando nesta função é possível criar uma seleção (área em vermelho) para máscara rápida e alternar para o modo normal.


6º - Alterar modo de tela – Atalho tecla “TAB”:
Aqui temos três modos de tela: podemos alternar entre eles para ajudar na visualização do trabalho.

Agora que você já conhece a barra de ferramentas do Photoshop, sabe para que serve cada uma delas.
:copyright: Fórum dos Fóruns
 | Se tiver alguma dúvida relacionada com este tópico crie um tópico com o seguinte título:[Dúvida] Ferramentas básicas do Photoshop |
Página 1 de 1
Permissões neste sub-fórum
Não podes responder a tópicos Hitskin.com
Hitskin.com
 Início
Início